안녕하세요, 이번 포스팅에서는 PC, 모바일에서 카카오톡 사진 묶어 보내기를 어떻게 하는지 알아보겠습니다. 사진을 하나씩 보내게 되면 채팅방 내용이 위로 올라갈 뿐만 아니라 난잡해 보일 수 있습니다. 이때 묶어 보내기 기능을 사용해 깔끔하게 전송해보시길 바랍니다.
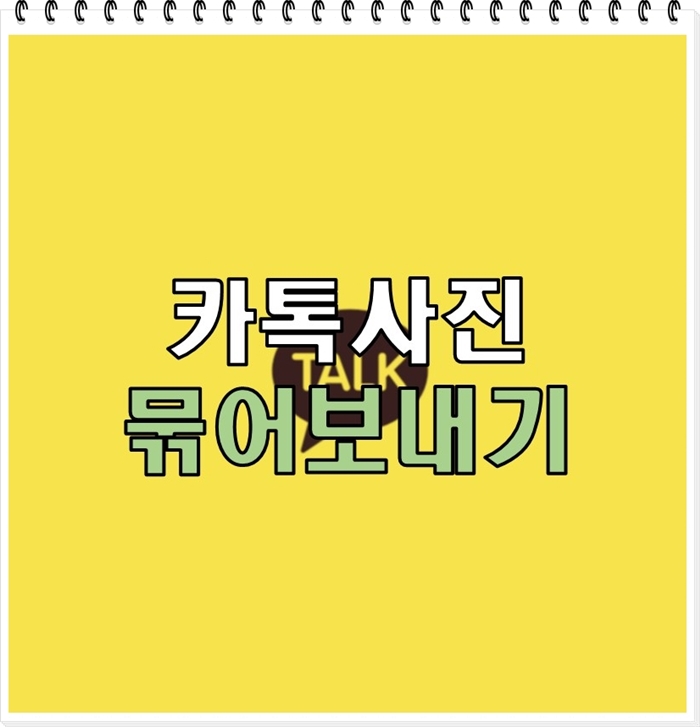
카카오톡 사진 묶어 보내기 (모바일)
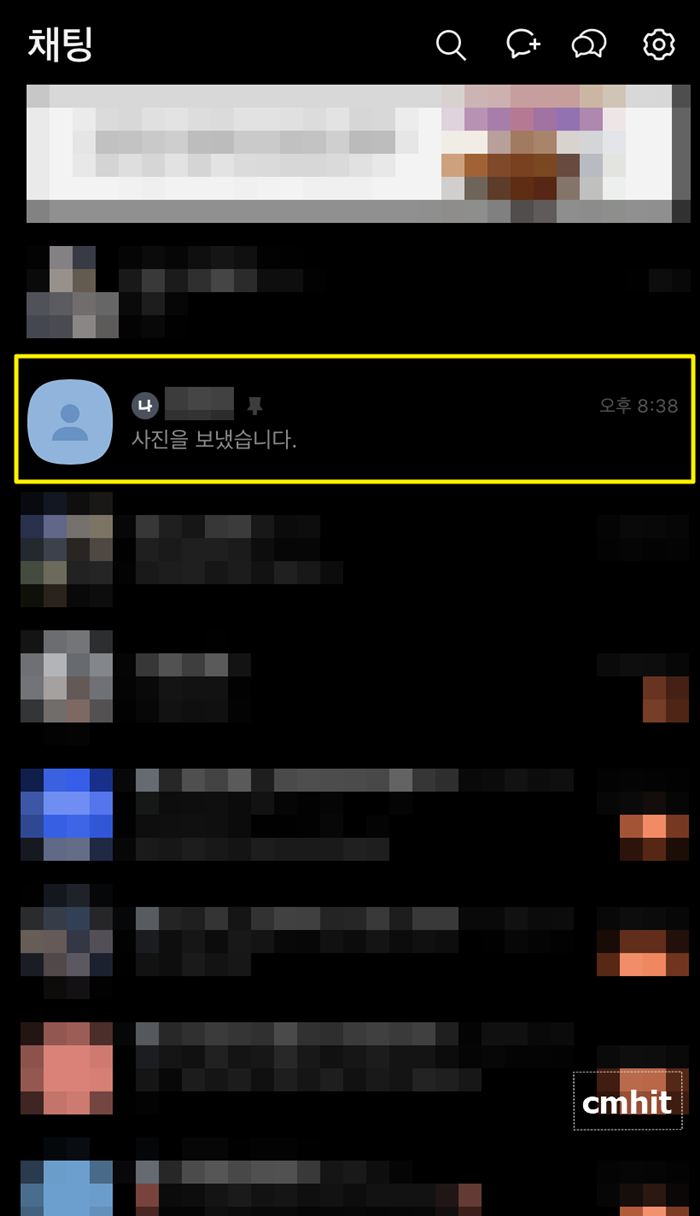
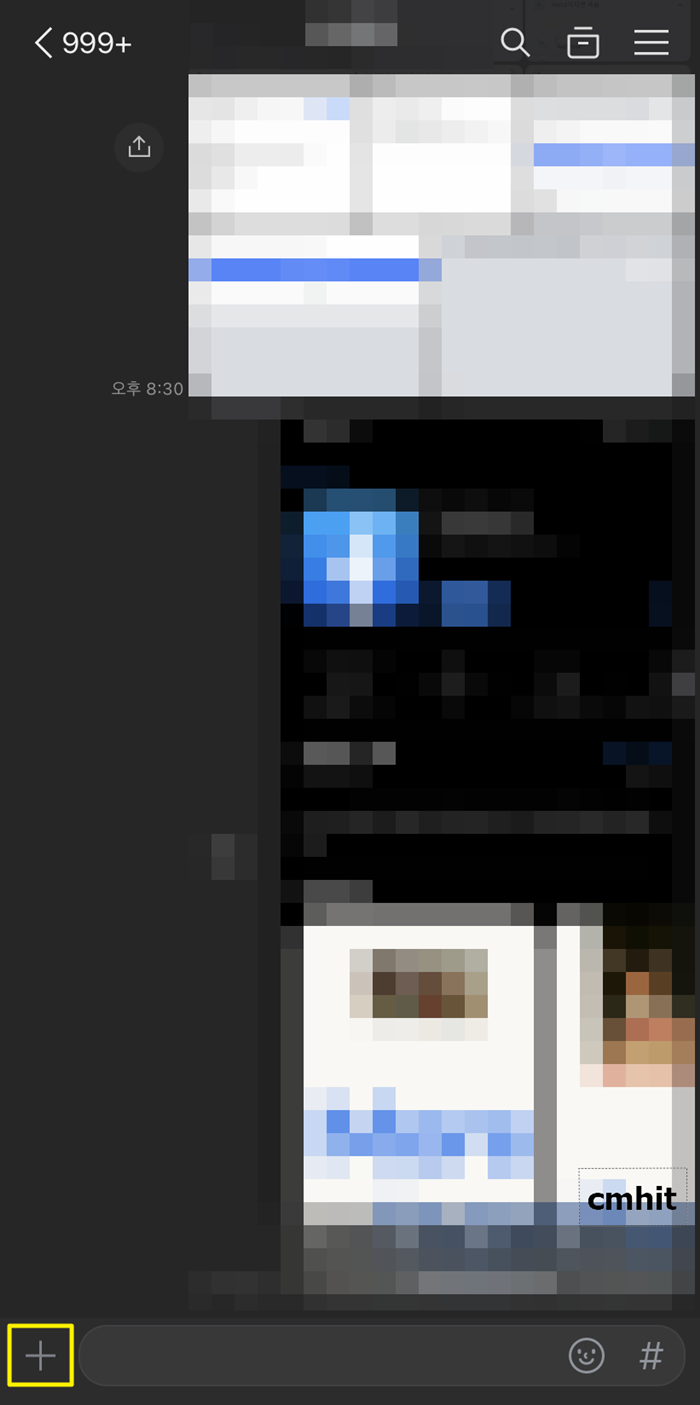
먼저 모바일 카카오톡 사진 묶어 보내기 방법입니다. 앱 실행 후 채팅방이 있는 화면으로 이동해주세요. 이어서 사진을 보낼 대화방을 선택 후 좌측 하단에 있는 플러스 모양을 눌러주시면 됩니다.
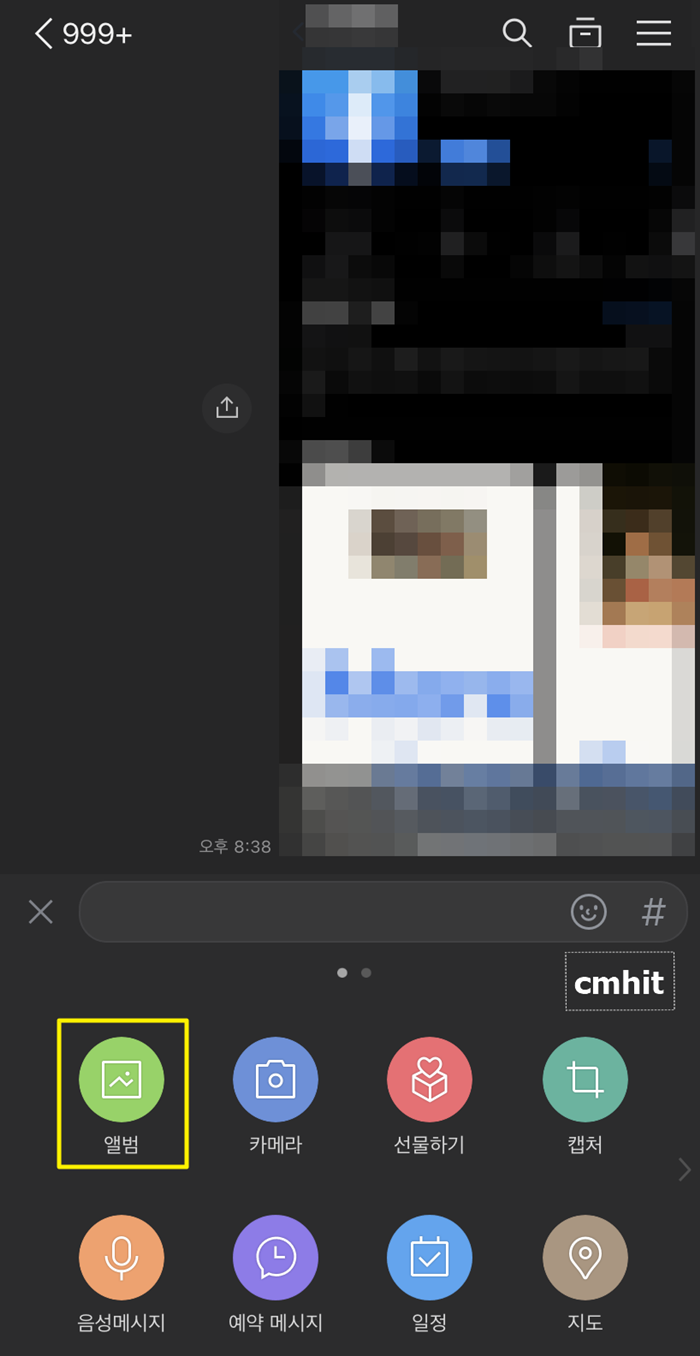
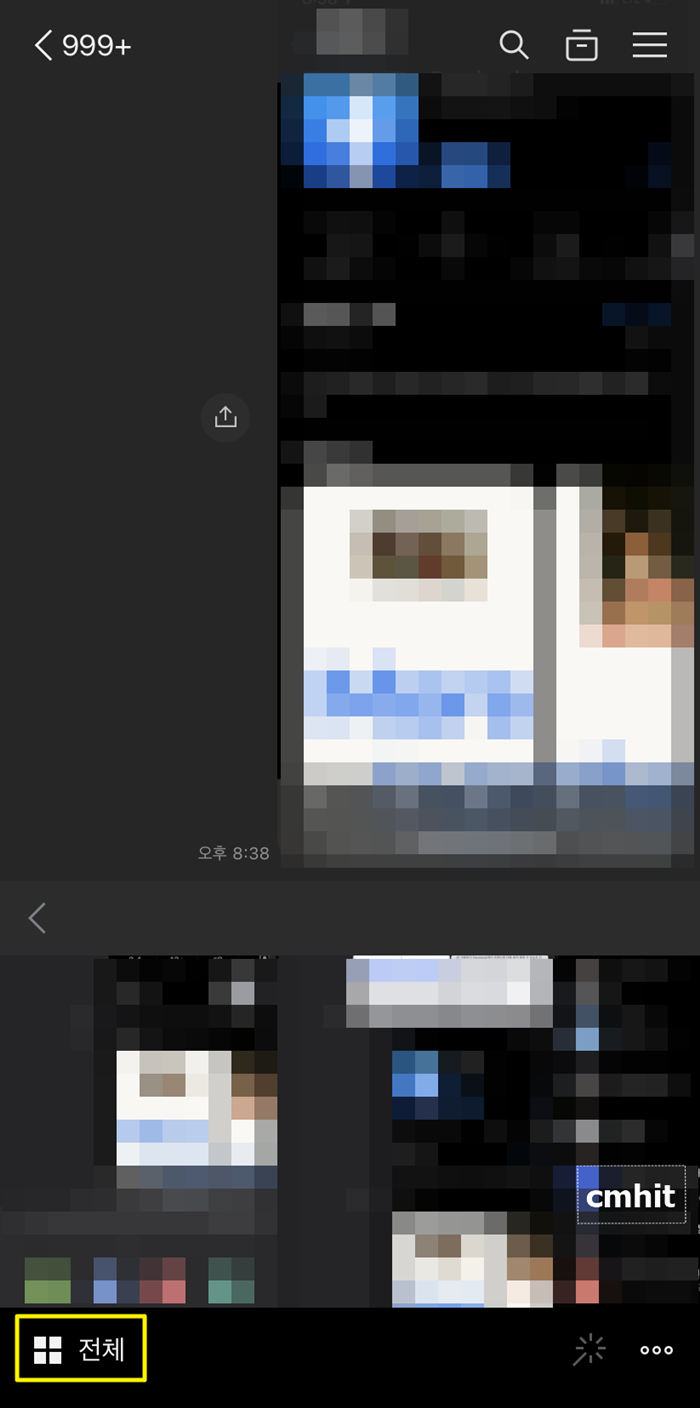
다음으로 '앨범' -> '전체' 순으로 클릭해주시면 됩니다.
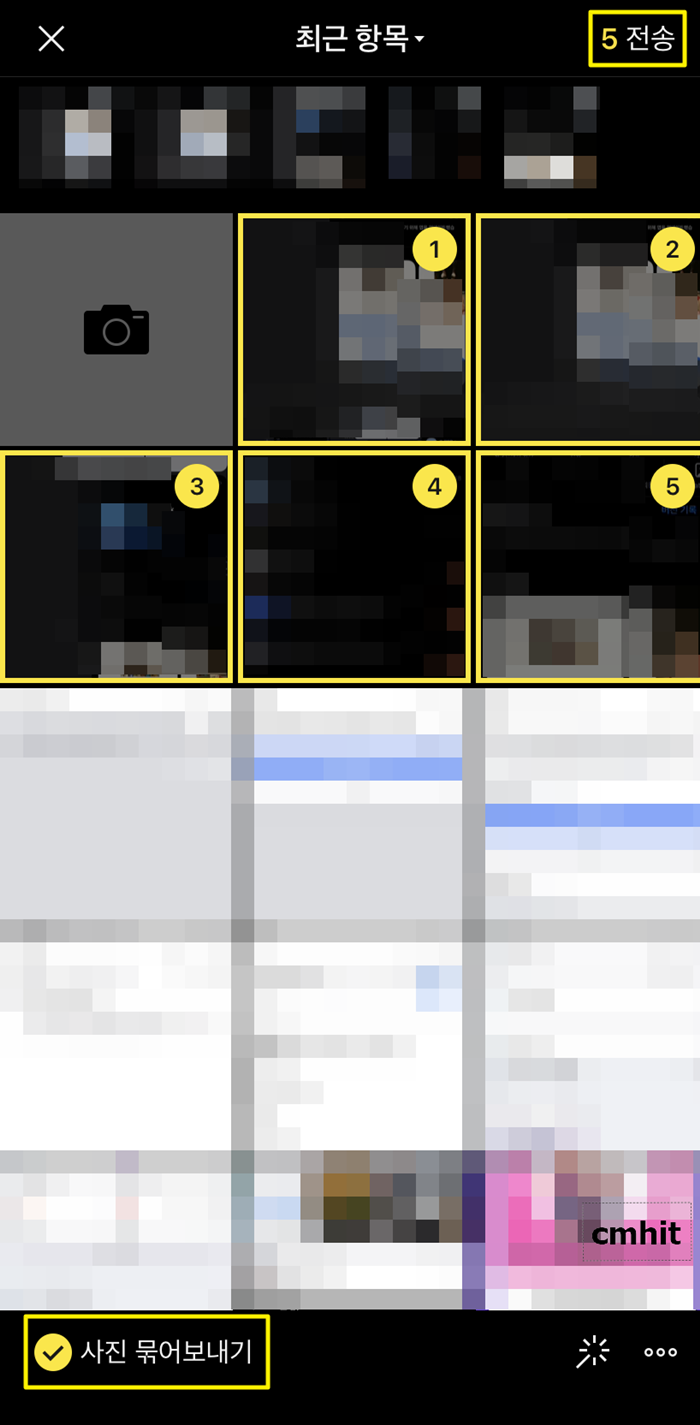
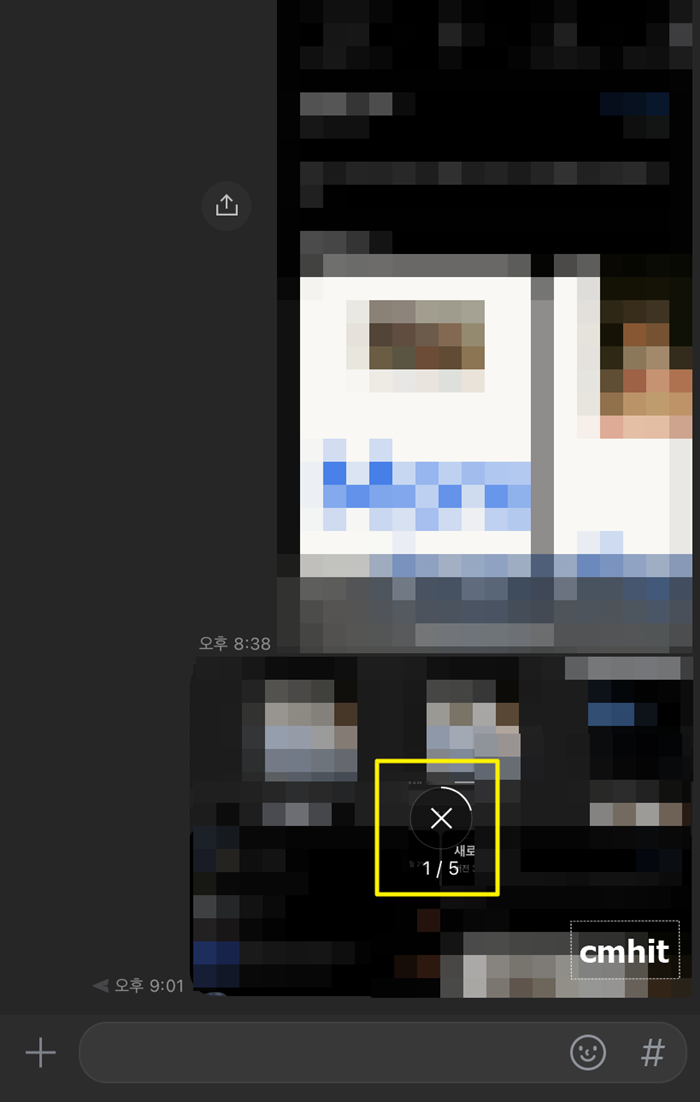
여기서 화면 하단에 있는 '사진 묶어 보내기' 기능을 체크해주신 후 여러 장의 사진을 선택해주시면 됩니다. 선택을 마치셨다면 우측 상단에 있는 '전송' 버튼을 눌러주시면 됩니다. 그러면 채팅 방에 선택한 여러 장의 사진이 업로드되고 있는 걸 볼 수 있으며, 하나의 앨범 형태로 전송이 되는 걸 확인할 수 있습니다. 여기까지 모바일 진행 방법입니다.
카카오톡 사진 묶어 보내기 (PC)
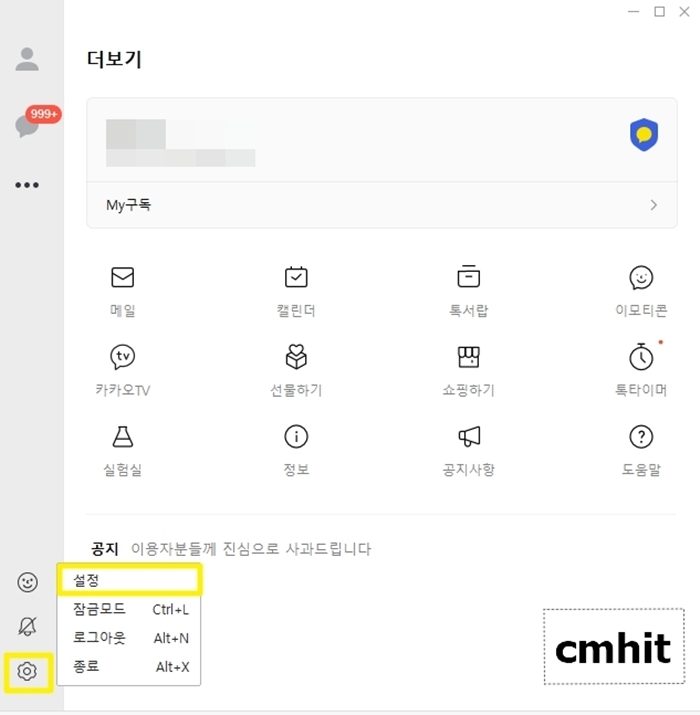
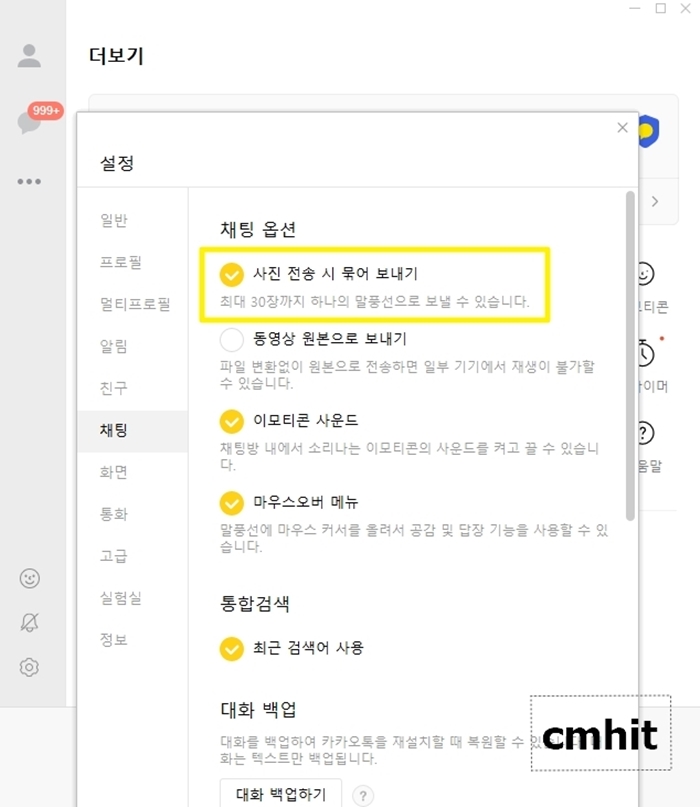
이어서 PC 카카오톡 사진 묶어 보내기 방법입니다. PC 버전 Kakaotalk에 로그인을 해주신 후 좌측 메뉴 바에서 '톱니바퀴 아이콘' -> '설정' 순으로 클릭해주세요. 설정 화면이 나타나면, '채팅' -> '사진 전송 시 묶어 보내기 기능 활성화' 순으로 진행해주시면 됩니다.
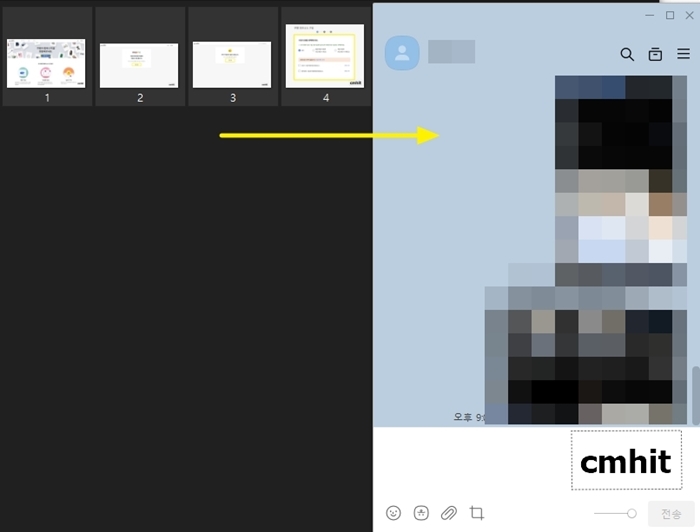
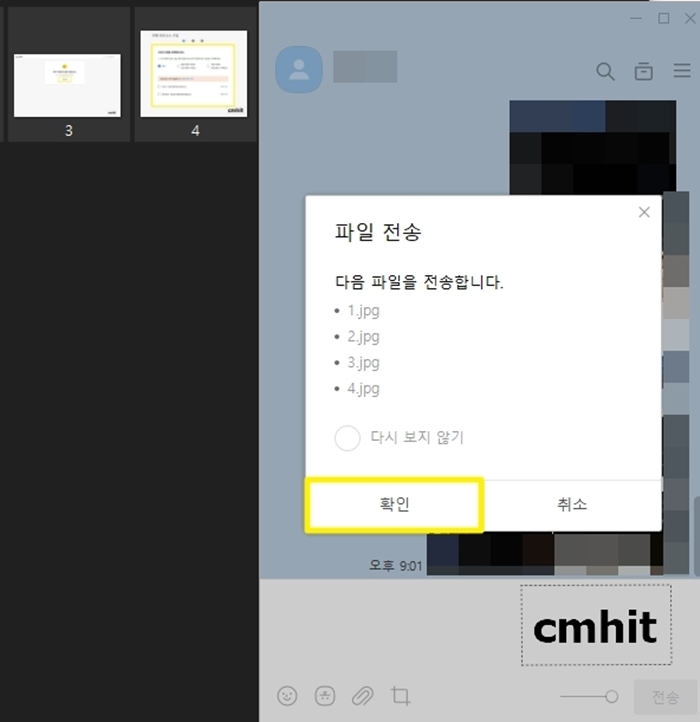
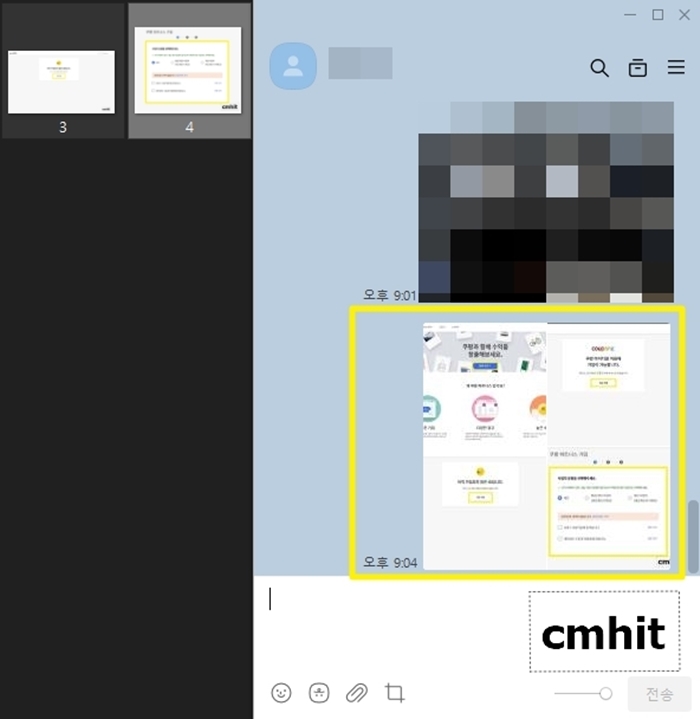
이어서 바탕화면이나 폴더에서 여러 장의 사진을 드래그 후 채팅방으로 끌어와주시면 됩니다. 대화방에 '파일 전송'이 나타나면, 여기서 '확인' 버튼을 눌러주시면 됩니다. 그러면 모바일과 마찬가지로 1개의 채팅에 여러 장의 사진이 앨범 형태로 전송되는 걸 확인할 수 있습니다.
'IT 정보' 카테고리의 다른 글
| 페이스북 이름 변경 별명 설정까지 한 번에 (0) | 2022.11.27 |
|---|---|
| 인스타그램 친한 친구 설정 및 해제 방법 스토리 업로드까지 (0) | 2022.11.25 |
| 카카오톡 제비뽑기 단톡방에서 커피 내기 한 판 (0) | 2022.11.22 |
| 유튜브 로그아웃 PC 모바일 30초 진행 방법 (0) | 2022.11.21 |
| 카카오톡 오픈 채팅 분리 구분해서 사용하자 (0) | 2022.11.21 |




댓글